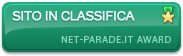DONAZIONE
AIUTACI A CRESCERE:
DONAZIONE LIBERÀ
DONAZIONE LIBERÀ
MENU
I postatori più attivi del mese
| Nessun utente |
Come installare Mac OS X Leopard su PC con VMware
La Scaricata :: Il Mondo di Mac :: Guide
Pagina 1 di 1
 Come installare Mac OS X Leopard su PC con VMware
Come installare Mac OS X Leopard su PC con VMware
Cosa serve
Da notare bene che sono due software commerciali quindi per
utilizzarli ed essere in regola con la legge e la vostra coscenza ci
vorrebbe quanto minimo una licenza d’uso acquistata regolarmente. Come
si dice? Uomo avvisato mezzo salvato.
Il mio consiglio è di masterizzare l’immagine di Mac OS X
scaricata su DVD in modo da poterla utilizzare successivamente per
l’installazione senza troppi problemi, anche se credo che sia possibile
sfruttare direttamente l’ISO su VMware per questo utilizzo ma non ho
troppe esperienze in materia (su VMware Fusion su Mac si può fare…)
Create e configurate la Virtual Machine
Create una nuova Virtual Machine in VMware e non
fate i tirchi: dovrebbe avere almeno 3GB di spazio su Hard Disk e
almeno 512 MB di RAM, se potete assegnarglene di più è tutto di
guadagnato per quanto rigurda le prestazioni (mi sento di consigliarvi
almeno 10 GB di spazio su Hard Disk e 1 GB di RAM).
Ovviamente nelle proprietà della Virtual Machine attivate il supporto per l’unità ottica o lettore CD/DVD che dir si voglia.
Andate ora nella cartella sul vostro computer dove avete salvato la
Virtual Machine e andate ad aprire il file di configurazione con
estensione .vmx con il vostro editor preferito, cancellate tutto il
testo ivi presente e copiate/incollate il seguente:
bios.bootDelay = "5000"
checkpoint.vmState = ""
checkpoint.vmState.readOnly = "FALSE"
config.version = "8"
deploymentPlatform = "windows"
displayName = "Leopard"
ehci.pciSlotNumber = "33"
ehci.present = "TRUE"
ethernet0.addressType = "generated"
ethernet0.connectionType = "nat"
ethernet0.generatedAddress = "00:0c:29:7b:c7:78"
ethernet0.generatedAddressOffset = "0"
ethernet0.pciSlotNumber = "32"
ethernet0.present = "TRUE"
ethernet0.virtualDev = "e1000"
ethernet0.wakeOnPcktRcv = "FALSE"
extendedConfigFile = "leopard.vmxf"
floppy0.autodetect = "TRUE"
floppy0.fileName = "A:"
floppy0.present = "FALSE"
guestOS = "freebsd-64"
ide0:0.fileName = "leopard.vmdk"
ide0:0.present = "TRUE"
ide0:0.redo = ""
ide1:0.autodetect = "FALSE"
ide1:0.deviceType = "cdrom-raw"
ide1:0.exclusive = "FALSE"
ide1:0.fileName = "Z:"
ide1:0.present = "TRUE"
memsize = "768"
mks.keyboardFilter = "allow"
monitor = "debug"
nvram = "leopard.nvram"
pciBridge0.pciSlotNumber = "17"
pciBridge0.present = "TRUE"
scsi0.pciSlotNumber = "-1"
scsi0.present = "FALSE"
scsi0.virtualDev = "lsilogic"
sound.autodetect = "TRUE"
sound.fileName = "-1"
sound.present = "FALSE"
svga.autodetect = "TRUE"
tools.remindInstall = "TRUE"
tools.upgrade.policy = "useGlobal"
usb.present = "FALSE"
uuid.action = "KEEP"
uuid.bios = "56 4d 50 97 29 7a 74 3f-a8 4a 39 81 24 7b c7 78"
uuid.location = "56 4d 50 97 29 7a 74 3f-a8 4a 39 81 24 7b c7 78"
virtualHW.productCompatibility = "hosted"
virtualHW.version = "6"
Proprietà del BIOS
Nelle proprietà del BIOS dovrete impostare i seguenti valori:
Installare Mac OS X
Adesso potete avviare l’installazione dal DVD e se vi dovesse comparire il Timer in fase di avvio premete F8 e digitate -v cpus=1 quindi invio. Dovrebbe a questo punto avviarsi la schermata di installazione di Mac OS X.
Andate quindi nel menu in alto a destra Disk Utility e create una singola partizione facendo attenzione che sia sul MBR. Fate attenzione inoltre a non inserire spazi nel nome che date alla partizione.
Tornate all’installer e slezionatela vostra partizione appena creata quindi Custumize.
Se state utilizzando iATKOS selezionate l’opzione Darwin Booloader,
mente se utilizzate Zephyroth selezionate Chipset driver e TOH SS£
quindi selezionate Bootloader e scegliete MBR o GUID a seconda di
quello che avete a disposizione (MBR se potete scegliere è preferibile).
Ora non vi resta che sedervi e aspettare che termini l’installazione.
Avviate Mac OS X Leopard
Se tutto è andato a buon fine Mac OS X Lepard si
avvierà dal disco rigido della vostra Virtual Machine e vedrete quindi
prima la schermata grigia con la mela bianca quindi la schermata di
avvio ed in seguito potrete incominciare a configurare e testare
Leoapard.
Qualcosa potrebbe essere andato storto. Ecco alcuni problemi abbastanza comuni:
- Una copia di VMware Workstation
- Mac OS X Leopard nelle versione iATKOS, Kalyway o iDENEB che potete trovare su diversi network Torrent
Da notare bene che sono due software commerciali quindi per
utilizzarli ed essere in regola con la legge e la vostra coscenza ci
vorrebbe quanto minimo una licenza d’uso acquistata regolarmente. Come
si dice? Uomo avvisato mezzo salvato.
Il mio consiglio è di masterizzare l’immagine di Mac OS X
scaricata su DVD in modo da poterla utilizzare successivamente per
l’installazione senza troppi problemi, anche se credo che sia possibile
sfruttare direttamente l’ISO su VMware per questo utilizzo ma non ho
troppe esperienze in materia (su VMware Fusion su Mac si può fare…)
Create e configurate la Virtual Machine
Create una nuova Virtual Machine in VMware e non
fate i tirchi: dovrebbe avere almeno 3GB di spazio su Hard Disk e
almeno 512 MB di RAM, se potete assegnarglene di più è tutto di
guadagnato per quanto rigurda le prestazioni (mi sento di consigliarvi
almeno 10 GB di spazio su Hard Disk e 1 GB di RAM).
Ovviamente nelle proprietà della Virtual Machine attivate il supporto per l’unità ottica o lettore CD/DVD che dir si voglia.
Andate ora nella cartella sul vostro computer dove avete salvato la
Virtual Machine e andate ad aprire il file di configurazione con
estensione .vmx con il vostro editor preferito, cancellate tutto il
testo ivi presente e copiate/incollate il seguente:
bios.bootDelay = "5000"
checkpoint.vmState = ""
checkpoint.vmState.readOnly = "FALSE"
config.version = "8"
deploymentPlatform = "windows"
displayName = "Leopard"
ehci.pciSlotNumber = "33"
ehci.present = "TRUE"
ethernet0.addressType = "generated"
ethernet0.connectionType = "nat"
ethernet0.generatedAddress = "00:0c:29:7b:c7:78"
ethernet0.generatedAddressOffset = "0"
ethernet0.pciSlotNumber = "32"
ethernet0.present = "TRUE"
ethernet0.virtualDev = "e1000"
ethernet0.wakeOnPcktRcv = "FALSE"
extendedConfigFile = "leopard.vmxf"
floppy0.autodetect = "TRUE"
floppy0.fileName = "A:"
floppy0.present = "FALSE"
guestOS = "freebsd-64"
ide0:0.fileName = "leopard.vmdk"
ide0:0.present = "TRUE"
ide0:0.redo = ""
ide1:0.autodetect = "FALSE"
ide1:0.deviceType = "cdrom-raw"
ide1:0.exclusive = "FALSE"
ide1:0.fileName = "Z:"
ide1:0.present = "TRUE"
memsize = "768"
mks.keyboardFilter = "allow"
monitor = "debug"
nvram = "leopard.nvram"
pciBridge0.pciSlotNumber = "17"
pciBridge0.present = "TRUE"
scsi0.pciSlotNumber = "-1"
scsi0.present = "FALSE"
scsi0.virtualDev = "lsilogic"
sound.autodetect = "TRUE"
sound.fileName = "-1"
sound.present = "FALSE"
svga.autodetect = "TRUE"
tools.remindInstall = "TRUE"
tools.upgrade.policy = "useGlobal"
usb.present = "FALSE"
uuid.action = "KEEP"
uuid.bios = "56 4d 50 97 29 7a 74 3f-a8 4a 39 81 24 7b c7 78"
uuid.location = "56 4d 50 97 29 7a 74 3f-a8 4a 39 81 24 7b c7 78"
virtualHW.productCompatibility = "hosted"
virtualHW.version = "6"
Proprietà del BIOS
Nelle proprietà del BIOS dovrete impostare i seguenti valori:
- Per i 2 Hard Disk IDE dovrete abilitare l’opzione 32 bit I/O
- Il floppy disk dovrà essere disattivato
- Disabilitate tutte le porte seriali e parallele
- L’opzione Large Disk impostata su Other
- Impostate come ordine del boot prima il CD e poi il disco rigido
Installare Mac OS X
Adesso potete avviare l’installazione dal DVD e se vi dovesse comparire il Timer in fase di avvio premete F8 e digitate -v cpus=1 quindi invio. Dovrebbe a questo punto avviarsi la schermata di installazione di Mac OS X.
Andate quindi nel menu in alto a destra Disk Utility e create una singola partizione facendo attenzione che sia sul MBR. Fate attenzione inoltre a non inserire spazi nel nome che date alla partizione.
Tornate all’installer e slezionatela vostra partizione appena creata quindi Custumize.
Se state utilizzando iATKOS selezionate l’opzione Darwin Booloader,
mente se utilizzate Zephyroth selezionate Chipset driver e TOH SS£
quindi selezionate Bootloader e scegliete MBR o GUID a seconda di
quello che avete a disposizione (MBR se potete scegliere è preferibile).
Ora non vi resta che sedervi e aspettare che termini l’installazione.
Avviate Mac OS X Leopard
Se tutto è andato a buon fine Mac OS X Lepard si
avvierà dal disco rigido della vostra Virtual Machine e vedrete quindi
prima la schermata grigia con la mela bianca quindi la schermata di
avvio ed in seguito potrete incominciare a configurare e testare
Leoapard.
Qualcosa potrebbe essere andato storto. Ecco alcuni problemi abbastanza comuni:
- il riavvio della Virtual Machine porta in continuazione a dei
problemi di segment fault. Spegnete tutto e avviate da zero la vostra
Virtual Machine; - alcune volte potrebbe non riavviarsi dando problemi di CPU fault.
Spegnete la Virtual Machine e chiudete VMware. Quindi riaprite entrambi
e avviate nuovamente; - la scheda di rete potrebbe non avere un indirizzo MAC: problema non ancora risolto, se avete dei consigli sono ben accetti.
 Argomenti simili
Argomenti simili» Guida passo passo per installare Mac Os X Leopard su un PC ed avere un dual boot
» Apple Mac OS X 10.7.2 per Windows su VMware – ITA download megaupload filesonic fileserve
» RILASCIATO Snow Leopard Mac OS X 10.6.4
» Con Snow Leopard, Mac Os X divorzia dai PowerPc
» DOWNLOAD Snow Leopard Mac OS X 10.6.4 rapidshare
» Apple Mac OS X 10.7.2 per Windows su VMware – ITA download megaupload filesonic fileserve
» RILASCIATO Snow Leopard Mac OS X 10.6.4
» Con Snow Leopard, Mac Os X divorzia dai PowerPc
» DOWNLOAD Snow Leopard Mac OS X 10.6.4 rapidshare
La Scaricata :: Il Mondo di Mac :: Guide
Pagina 1 di 1
Permessi in questa sezione del forum:
Non puoi rispondere agli argomenti in questo forum.