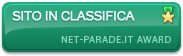DONAZIONE
AIUTACI A CRESCERE:
DONAZIONE LIBERÀ
DONAZIONE LIBERÀ
MENU
I postatori più attivi del mese
| Nessun utente |
Guida introduttiva per Gmail
Pagina 1 di 1
 Guida introduttiva per Gmail
Guida introduttiva per Gmail
Appena iscritto a Gmail? Nessun problema. Ecco qui qualche dritta per sentirti subito a tuo agio.
Sommario
Ambientati
Innanzitutto, è possibile che tu abbia bisogno di qualche minuto per familiarizzare con i link di navigazione :
Organizzare e ordinare la posta
Successivamente è probabile che tu voglia organizzarti. Se trovi
che sfogliare migliaia di messaggi per trovare un'unica, misera
conversazione sia un tantino scoraggiante, puoi rendere le cose molto
più semplici utilizzando etichette, filtri e cerca in -- così non dovrai eliminare niente. Ecco la procedura:
Etichette
A questo punto potrai fare clic su Archivio; il
messaggio non sarà più visualizzato nella Posta in arrivo, ma rimarrà
in elenco quando fai clic sull'etichetta "Mamma" oppure su Tutti i messaggi.
Potrai sempre cercare fra i tuoi messaggi archiviati. Archiviando un
messaggio non fai altro che mantenere in ordine la Posta in arrivo.
Filtri
Se non vuoi contrassegnare tutti i messaggi di tua Mamma uno per
uno, puoi impostare un filtro. Il filtro rileverà i messaggi che ti
invia tua mamma e applicherà automaticamente l'etichetta "Mamma" (e se
vuoi, puoi inviare il messaggio direttamente alla sezione Mamma
ignorando la Posta in arrivo). Per fare ciò, usa la seguente procedura:
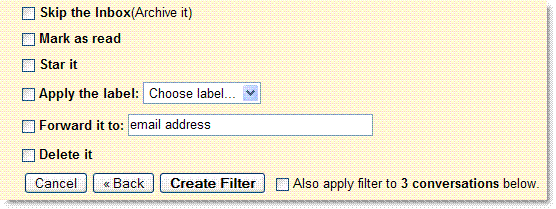
L'utilizzo di etichette o filtri non si deve limitare a un'unica
persona o indirizzo email...anzi, questo è solo l'inizio. Potrai creare
filtri per rilevare messaggi contenenti determinate parole nella riga
dell'oggetto, nel corpo del testo oppure i messaggi inviati a una
determinata persona e automaticamente saranno eseguite tutte le
operazioni mostrate nella casella sottostante. Ciò significa che potrai
applicare automaticamente una stella ai messaggi provenienti da tua
mamma e contenenti la parola "biscotti". Sii creativo. Potrai sempre
tornare indietro e perfezionare i tuoi filtri, fai semplicemente clic
su Impostazioni e seleziona la scheda Filtri.
Cerca in
Se hai paura di non riuscire più a trovare una specifica
conversazione dopo averla spostata dalla posta in arrivo, la ricerca ti
aiuterà a recuperarla. Quando vuoi trovare un messaggio, puoi inserire
una parola o frase nel campo di ricerca e fare clic sul pulsante Cerca nella posta. I risultati verranno visualizzati nei termini ricercati evidenziati in giallo.

Nel caso in cui la ricerca sia un po' complicata -- probabilmente
stai cercando un messaggio di tua madre, magari su un ristorante, e ti
ricordi che lo ha inviato a te e a tuo fratello, fai clic su Mostra opzioni di ricerca. Potrai usare tutti questi criteri (e anche altri) per ottimizzare i risultati.
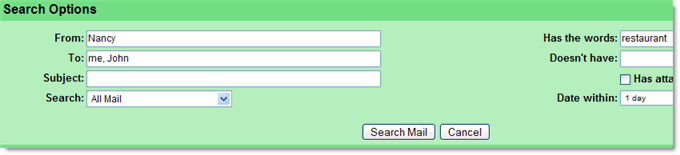
Ed ecco quello che cercavi. Se vuoi, puoi leggere altri suggerimenti per l'utilizzo degli operatori di ricerca per trovare i messaggi.
Comunicazione istantanea
Chat
Sicuramente, guardandoti intorno, avrai notato il riquadro Chat sotto ai link della barra di navigazione di sinistra.
Per chattare con un amico:
A meno che tu non voglia disattivare il registro di questa chat, le tue conversazioni chat verranno archiviate nell'etichetta Chat di Gmail. In questo modo potrai cercare i contenuti delle tue chat oppure sfogliare le conversazioni precedenti facendo clic sul link di navigazione Chat.
Continua a leggere
Per iniziare, questo dovrebbe bastare. Se hai delle domande, contatta pure il nostro Gruppo di assistenza e chiedi agli utenti della community oppure consulta il Centro assistenza per ulteriori informazioni.
torna all'inizio
GUIDA PRESA DAL SITO UFFICIALE
Sommario
Ambientati
Innanzitutto, è possibile che tu abbia bisogno di qualche minuto per familiarizzare con i link di navigazione :
 | |
| Scrivi messaggio apre un nuovo messaggio. Se non ti senti sicuro, puoi leggere altre informazioni per fare un ripasso sull'invio dei messaggi. | |
| Posta in arrivo mostra le tue conversazioni (il numero fra parentesi indica quante conversazioni sono ancora da leggere). | |
| Speciali ti mostra solamente i messaggi contrassegnati con una stella (utilizza le stelle nel modo che preferisci). | |
| Chat elenca le conversazioni chat archiviate. | |
| Posta inviata mostra i messaggi inviati. | |
| Bozze contiene i messaggi iniziati e salvati che vuoi completare in un secondo momento. | |
| Tutti i messaggi ti mostra quasi tutto ciò che è contenuto nella tua casella di posta, visualizzerai il contenuto della Posta in arrivo, Speciali, Chat, Inviati, Bozze e tutti i messaggi archiviati. Tutto tranne lo Spam e il Cestino. | |
| Spam è il posto in cui inviamo i messaggi che riteniamo sospetti. | |
| Cestino è il posto dive finiscono i messaggi che elimini. Puoi svuotare il cestino quando vuoi. | |
| Contatti è l'elenco degli indirizzi email delle persone con cui sei in contatto. Puoi aggiungere tutti i dettagli che vuoi. |
| torna all'inizio |
Successivamente è probabile che tu voglia organizzarti. Se trovi
che sfogliare migliaia di messaggi per trovare un'unica, misera
conversazione sia un tantino scoraggiante, puoi rendere le cose molto
più semplici utilizzando etichette, filtri e cerca in -- così non dovrai eliminare niente. Ecco la procedura:
Etichette
| 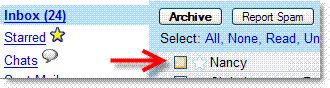 |
|  |
| 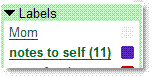 |
messaggio non sarà più visualizzato nella Posta in arrivo, ma rimarrà
in elenco quando fai clic sull'etichetta "Mamma" oppure su Tutti i messaggi.
Potrai sempre cercare fra i tuoi messaggi archiviati. Archiviando un
messaggio non fai altro che mantenere in ordine la Posta in arrivo.
| Impara di più sulle etichette | torna all'inizio |
Se non vuoi contrassegnare tutti i messaggi di tua Mamma uno per
uno, puoi impostare un filtro. Il filtro rileverà i messaggi che ti
invia tua mamma e applicherà automaticamente l'etichetta "Mamma" (e se
vuoi, puoi inviare il messaggio direttamente alla sezione Mamma
ignorando la Posta in arrivo). Per fare ciò, usa la seguente procedura:
- Apri un messaggio di tua mamma.
- Dal menu a discesa Altre azioni, seleziona Filtra i messaggi come questo.
- Nel campo "Da:" inserisci l'indirizzo email di tua madre.
- Fai clic su Passaggio successivo >.
- Seleziona la casella Applica etichetta: e fai clic su Mamma dal menu a discesa Assegna un'etichetta... (è possibile che tu voglia applicare anche altre opzioni, come Ignora la Posta in arrivo, che invierà i suoi messaggi direttamente alla sezione Mamma e manterrà pulita la Posta in arrivo).
- Se vuoi aggiungere l'etichetta ai messaggi già presenti e a quelli che arriveranno in futuro, seleziona la casella di controllo Applica il filtro anche alle x conversazioni seguenti.
- Fai clic su Crea filtro.
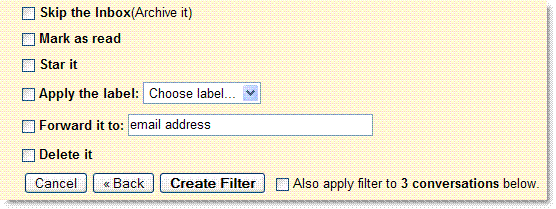
L'utilizzo di etichette o filtri non si deve limitare a un'unica
persona o indirizzo email...anzi, questo è solo l'inizio. Potrai creare
filtri per rilevare messaggi contenenti determinate parole nella riga
dell'oggetto, nel corpo del testo oppure i messaggi inviati a una
determinata persona e automaticamente saranno eseguite tutte le
operazioni mostrate nella casella sottostante. Ciò significa che potrai
applicare automaticamente una stella ai messaggi provenienti da tua
mamma e contenenti la parola "biscotti". Sii creativo. Potrai sempre
tornare indietro e perfezionare i tuoi filtri, fai semplicemente clic
su Impostazioni e seleziona la scheda Filtri.
| Leggi più informazioni sui filtri | torna all'inizio |
Se hai paura di non riuscire più a trovare una specifica
conversazione dopo averla spostata dalla posta in arrivo, la ricerca ti
aiuterà a recuperarla. Quando vuoi trovare un messaggio, puoi inserire
una parola o frase nel campo di ricerca e fare clic sul pulsante Cerca nella posta. I risultati verranno visualizzati nei termini ricercati evidenziati in giallo.

Nel caso in cui la ricerca sia un po' complicata -- probabilmente
stai cercando un messaggio di tua madre, magari su un ristorante, e ti
ricordi che lo ha inviato a te e a tuo fratello, fai clic su Mostra opzioni di ricerca. Potrai usare tutti questi criteri (e anche altri) per ottimizzare i risultati.
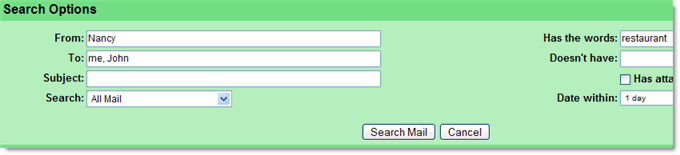
Ed ecco quello che cercavi. Se vuoi, puoi leggere altri suggerimenti per l'utilizzo degli operatori di ricerca per trovare i messaggi.
| torna all'inizio |
Comunicazione istantanea
Chat
Sicuramente, guardandoti intorno, avrai notato il riquadro Chat sotto ai link della barra di navigazione di sinistra.
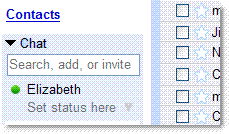 | La chat ti consente di parlare in tempo reale con i tuoi contatti Gmail (tutte le persone che utilizzano Gmail, Google Talk o persino i tuoi amici AIM), direttamente da Gmail. L'icona di stato a sinistra dei nomi dei contatti indica se sono online (verde), non disponibili (giallo), occupati (rosso), offline (grigio). Potrai anche aggiungere una nota, facendo clic sul link Imposta stato, che sarà visualizzata in Gmail dai tuoi amici sotto al tuo nome. |
- Fai clic sul nome del tuo amico nella sezione Chat. Si aprirà una finestra nell'angolo inferiore destro della pagina.
- Scrivi nel campo di testo.
- Premi Invio per inviare il messaggio.
A meno che tu non voglia disattivare il registro di questa chat, le tue conversazioni chat verranno archiviate nell'etichetta Chat di Gmail. In questo modo potrai cercare i contenuti delle tue chat oppure sfogliare le conversazioni precedenti facendo clic sul link di navigazione Chat.
Continua a leggere
Per iniziare, questo dovrebbe bastare. Se hai delle domande, contatta pure il nostro Gruppo di assistenza e chiedi agli utenti della community oppure consulta il Centro assistenza per ulteriori informazioni.
torna all'inizio
GUIDA PRESA DAL SITO UFFICIALE
 Argomenti simili
Argomenti simili» Aggiungere una firma HTML in Gmail
» Gmail trucchi
» GMail Drive 1.0.15
» L´Iran blocca Gmail
» Gmail la nuova grafica! Presentazione
» Gmail trucchi
» GMail Drive 1.0.15
» L´Iran blocca Gmail
» Gmail la nuova grafica! Presentazione
Pagina 1 di 1
Permessi in questa sezione del forum:
Non puoi rispondere agli argomenti in questo forum.