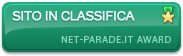DONAZIONE
AIUTACI A CRESCERE:
DONAZIONE LIBERÀ
DONAZIONE LIBERÀ
MENU
I postatori più attivi del mese
| Nessun utente |
Guida passo passo per installare Mac Os X Leopard su un PC ed avere un dual boot
La Scaricata :: Il Mondo di Mac :: Guide
Pagina 1 di 1
 Guida passo passo per installare Mac Os X Leopard su un PC ed avere un dual boot
Guida passo passo per installare Mac Os X Leopard su un PC ed avere un dual boot

Avete tanto sentito parlare dei Mac, e magari segretamente avete
anche sognato di poterne usare uno.Ma magari non volete spendere cifre
astronomiche, vero?
A me è successo così e quindi eccomi qui a spiegarvi come fare senza spendere niente.
NATURALMENTE QUESTA GUIDA HA SOLO SCOPO INFORMATIVO, perciò non mi ritengo responsabile dell’uso che decidiate di farne.
Occorrente:
- iDeneb
- GParted (non ne avrete bisogno se utilizzate Vista)
- Vista Recovery disk (naturalmente solo per chi usa Vista)
[b]Installare Leopard sul vostro PC[/b]
Dopo aver scaricaricato tutto il necessario dobbiamo creare una
partizione nella quale andremo ad installare il nostro Leopard, vediamo
come fare.
Se utilizzate Vista:
- andate sul Pannello di Contollo
- aprite Strumenti di Amministrazione
- selezionate Gestione Computer e poi Gestione disco
- ora ridimensionando le partizioni presenti dovrete creare una nuova
partizione dalle dimensioni che scegliete voi (vi consiglio di
scegliere 20-25 giga) e formattatela in FAT32
Se non utilizzate Vista:
- avviate da boot il disco di Gparted
- create una partizione da 20-25 gifa e formattatela in FAT32 (qui trovate una guida se avete qualche problema)
Ora inseriamo il disco di iDeneb e avviamolo scegliendolo dal bios come boot e procediamo con l’installazione vera e propria.
Dopo aver scelto la lingua e accettato il contratto scegliamo dal menù in alto Utility e poi Utilità Disco.
Selezionamo adesso la partizione precedentemente creata e la inizializziamo in Mac OS esteso (Journaled).
Chiudiamo Utilità disco e selezioniamo la partizione in Mac Os
esteso quando ci verrà chiesto dove installare Mac Os X, poi andiamo a
personalizzare l’istallazione di Leopard.
Dobbiamo personalizzare l’istallazione per evitare che una volta
scelto Mac Os X all’avvio del computer questo vada in crash, per farlo
basta una ricerca su google del tipo “NomeTuoPC iDeneb” e se siamo
fortunati troveremo qualcun’altro che in passato ha provato ad
installare iDeneb su un PC uguale al nostro, e quindi la configurazione
esatta.
Riparare Windows
Ora confermiamo il tutto e procediamo con l’installazione vera e
propria (vi si aprirà il controllo disco, che dovrete ignorare).
Ora se abbiamo eseguito tutto bene avremo installato Mac Os X sul nosto PC!Ora però Windows non ci avvierà, ma niente paura in pochi passaggi possiamo riparare tutto!
Se utilizzate Vista:
- Inserite il Vista Recovery Disk e sceglietelo come boot
- Selezionate la scritta Repair my computer
Se utilizzate Xp:
- Nella schermata di Setup premete il tasto Invio
- Nella schermata di licenza del prodotto premete F8
- Selezionate l’opzione che permette di riparare un’installazione pre-esistente
- Selezionate l’installazione da riparare e premete R
Creare un Dual-Boot
Ora che abbiamo riparato il nostro windows (Vista o Xp che sia)
abbiamo un nuovo problema, il PC avvierà automaticamente il sistema
operativo della Microsoft senza darci la possibilità di lanciare
Leopard.
Ma anche questo problema può essere facilmente risolto, vediamo come:
Se utilizzate Vista:
Se utilizzate Vista dovrete scaricare prima i seguenti programmi:
Una volta scaricati ed installati questi due programmi apriamo EasyBCD e seguiamo questi passaggi:
- Andiamo su Add/Remove Entries
- In basso selezioniamo Mac
- Dal menu a tendina di Type scegliamo Generic x86 PC e in Name mettiamo quello che vogliamo (vi consiglio Mac OS X)
- Clicchiamo su Add Entry e poi su Save, in alto
- Ora clicchiamo su Change Settings
- In Default OS selezioniamo il sistema operativo che vogliamo
avviare automaticamente e in bootloader timeout mettete il tempo che
aspetterà il bootloader prima di avviare l’OS di default
l’avete chiamato in Add/Remove Entries e verificate che gli sia
associata la lettera della partizione di Vista (in genere C:\).
Riavviate
Verifichiamo che il bootloader di Vista parta mostrandoci le opzioni Vista e Mac
Avviamo Vista
Esploriamo la partizione di Leopard
Alt, Strumenti, Opzioni cartella, Visualizzazione, Cartelle e file
nascosti, visualizza file e cartelle nascoste)
Apriamo X:\usr\standalone\i386\ dove X:\ sta alla lettera della partizione di Leopard
altrimenti fatelo voi) e rinominatelo nst_mac.efi RICORDATE: C:\ sta
alla partizione associata a Leopard (vedi punto 8 )
premiamo F8 e selezioniamo il sistema operativo che vogliamo avviare
- Scaricate questo file e scompattatelo
- Copiate il contenuto in C:\
- Modificate il file boot.efi (dopo aver attivato la visualizzazione di cartelle e file nascosti) con il blocco note, inserendo alla fine questa stringa: C:\chain0=”Mac OS X86″
- Riavviamo
 Argomenti simili
Argomenti simili» Come installare Mac OS X Leopard su PC con VMware
» Guida l'auto travestito da etilometro, polizia lo arresta per guida in stato di ebbrezza
» Athlon X2 7000: dual core potente e parsimonioso
» BOOT ...
» cambiare la schermata di boot di Windows XP
» Guida l'auto travestito da etilometro, polizia lo arresta per guida in stato di ebbrezza
» Athlon X2 7000: dual core potente e parsimonioso
» BOOT ...
» cambiare la schermata di boot di Windows XP
La Scaricata :: Il Mondo di Mac :: Guide
Pagina 1 di 1
Permessi in questa sezione del forum:
Non puoi rispondere agli argomenti in questo forum.