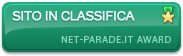DONAZIONE
AIUTACI A CRESCERE:
DONAZIONE LIBERÀ
DONAZIONE LIBERÀ
MENU
I postatori più attivi del mese
| Nessun utente |
come Installare windows XP su una chiavetta USB
La Scaricata :: Guide per tutti :: Altre guide :: come installare un sistema operativo windows o linux su una chiavetta USB
Pagina 1 di 1
 come Installare windows XP su una chiavetta USB
come Installare windows XP su una chiavetta USB
Istruzioni
- Codice:
Per poter installare una copia di Windows funzionante occorre procurarsi il seguente materiale:
Il cd di Windows installato sul computer e la relativa licenza
nLite per creare una versione “leggera” del sistema operativo (date prima un occhio a questa guida)
Il pacchetto con i seguenti software:
Disk Storage Format Tool
Bart’s PE Builder
RAMDisk 5.0.2.2
PE2USB.cmd
Una chiavetta USB di almeno da 256 MB minimi a 2GB massimi
- Codice:
Formattare la chiavetta USB
La prima cosa da fare è quella di preparare la chiavetta USB. Dopo aver installato il programma Disk Storage Format Tool possiamo procedere con la formattazione, facendo attenzione a utilizzare FAT come FileSystem e disabilitando le opzioni Quick Format e Create a DOS startup disk.
Una volta che la formattazione è completata ci conviene controllare che la chiavetta sia effettivamente avviabile. Per questa operazione dobbiamo copiare alcuni file di sistema nella chiavetta, quindi provare a riavviare il computer con la chiavetta collegata.
Ntldr
NTDetect.com
Questi file si trovano nella cartella C: (o comunque la cartella radice della partizione o del disco su cui è installato il sistema operativo). Normalmente questi file sono nascosti; per renderli visibili basta aprire una cartella qualsiasi, selezionare Opzioni cartelladal menu Strumenti, quindi nel tab Visualizzazione deselezionare l’opzione Nascondi i file proteddi di sistema. Ora che i file sono visibili è possibile copiarli nella chiavetta (fate attenzione a non spostarli perchè altrimenti il computer non sarebbe più in grado di avviarsi).
- Codice:
Avviare il computer dalla chiavetta
Perchè il tutto sia avviabile dalla chiavetta, come premesso, è necessario che la scheda madre supporti questa funzione e che sia abilitata nel BIOS. Inoltre si deve disabilitare l’opzione Quick Boot (che in pratica è quella che avvia velocemente il computer mostrando solitamente il logo della scheda madre) e bisogna abilitare l’opzione USB Legacy Support Dopo essersi assicurati di avere questi requisiti, è possibile riavviare il computer. A questo punto, riavviando il computer dovrebbe essere possibile notare che il boot viene effettuato dalla chiavetta, fino a quando non compare un messaggio che indica che manca il file HAL. Se siamo arrivati correttamente fino a qui siamo a buon punto e abbiamo appurato che è possibile avviare il sistema da chiavetta USB.
- Codice:
Nota
Talvolta il mancato avvio dal boot è dovuto al fatto che la lettura delle periferiche USB richiede maggior tempo rispetto ad altre periferiche come hard disk, floppy o cdrom. Se la periferica non risponde per un certo tempo (timeout) l’avvio da USB non è possibile. Spesso nei vari BIOS è possibile impostare questo timeout; ovviamente ogni BIOS è diverso dagli altri, quindi è impossibile fornire percorsi precisi per le varie opzioni (è quindi necessario spulciare da soli queste opzioni). Una volta trovata l’opzione provate ad aumentare questo timeout e fate varie prove diminuendolo fino a trovare il valore ottimale. Notate tuttavia che questa opzione potrebbe non essere presente.
- Codice:
Come abbiamo detto, lo scopo è quello di installare Windows XP su una chiavetta. Vien da se che normalmente Windows non può stare in una chiavetta USB, quindi seguite questa guida per creare una copia “leggera” del sistema operativo.
Una volta che avete completato la procedura, dobbiamo preoccuparci di rendere Windows avviabile (infatti nLite crea solamente i file di setup per l’installazione ma non installa direttamente Windows); per questa operazione utilizzeremo il software Bart’s PE Builder. Questo programma, oltre a installare Windows sulla chiavetta USB, è in grado di installare anche altri tool, i quali saranno disponibili nel sistema operativo finale. Da notare che questi programmi non sono i programmi normali (che occupano molto spazio) ma sono dei plugin; questi plugin sono reperibili qui.
Una volta scaricati i plugin vanno copiati nella cartella Plugin nel percorso di installazione di Bart’s PE Builder. Avviando quindi il programma è possibile selezionare i vari plugin da installare; tutti i plugin da installare devono trovarsi nella cartella Plugin di Bart’s PE Builder. Accertarsi che siano selezionati tutti i plugin che contengono BartPE, Nu2 o PE ed è anche consigliabile selezionare Adaptec ASPI.
- Codice:
Modificare la lingua di sistema
Bart’s PE Builder utilizza l’inglese come lingua di sistema e ovviamente anche il layout della tastiera verrà impostato su inglese. E’ possibile comunque modificare le impostazioni in modo da impostare l’italiano come layout della tastiera: è sufficiente aprire il file Keyboard.inf presente nella cartella Keyboard della cartella dei plugin, cercare la sezione Default.AddReg. Di seguito si troveranno una serie di chiavi precedute da un punto e virgola; bisogna eliminare il punto e virgola nella riga
0×1, “Keyboard Layout/Preload”, “1″, “00000410″
(da notare che la riga precedente che descrive la chiave deve essere quella relativa a Italian).
- Codice:
Ora che tutte le impostazioni sono a posto si deve passare a trasferire la copia di Windows sulla chiavetta USB. Accertarsi di eliminare i file precedentemente copiati sulla chiavetta e avviare Bart’s PE Builder; accertarsi che le opzioni Crea immagine ISO e Scrivi CD/DVD sia disabilitata, quindi premere il pulsante Crea.
Una volta che il processo è terminato bisogna quindi trasferire il tutto sulla chiavetta; per fare questo bisogna portarsi nella cartella plugins/peinst presente nella cartella del programma Bart’s PE Builder e avviare il file peinst, quindi premere il tasto 1 per modificare il percorso dei file originali (che se durante l’installazione del programma non è stato specificato un percorso di installazione diverso sarà C:PEBuilder313BartPE. Quindi, dopo aver confermato, premere il tasto 2 per indicare la cartella di destinazione: in questo caso si dovrà inserire la lettera dell’unità relativa alla chiavetta USB (ad esempio E:). Premere quindi successivamente i tasti 5 e 1 per avviare l’installazione dei file sulla chiavetta. Una volta completate le operazioni la chiavetta è pronta per l’uso.
Nota: errore di mancanza ServicePack 2
Se la copia di windows che stiamo utilizzando non integra al suo interno il SP2, si potrebbe ricevere un errore durante il processo di scrittura. Per ovviare a questo problema è sufficiente scaricare il file Ntdll.dll e copiarlo nella cartella i386 della copia di Windows trattata con nLite.
- Codice:
Se non è possibile avviare dalla chiavetta USB (probabilmente per i motivi legati al timeout) è possibile però utilizzare una procedura che ci potrebbe consentire di farlo. Si tratta di installare un disco ram sul quale si andranno poi a installare alcuni file, i quali saranno resi disponibili in avvio ovviando il problema del timeout.
Installare quindi il programma RAMDisk 5.0.2.2, quindi creare una cartella (ad esempio RamDisk) nella cartella del programma Bart’s PE Builder. Decomprimere quindi all’interno della cartella appena creata il file RAM-Disk_inst. Ora, sempre nella cartella di Bart’s PE Builder, è presente un’utility chiamata PE2USB.cmd. Dopo aver formattato la chiavetta USB, aprire il prompt dei comandi (Start, Esegui e scrivere CMD), quindi portarsi nella cartella di installazione di Bart’s PE Builder con il comando appropriato, ad esempio
CD -> (questo comando porta il prompt a C:)
CD PEBuilder313 -> (questo porta il prompt nella cartella del programma)
e quindi digitare il comando
PE2USB
seguito da uno spazio e dalla lettara dell’unità USB (ad esempio F:) e quindi premere invio. Terminate le operazioni la chiavetta sarà pronta per essere utilizzata senza problemi.
- Codice:
Come abbiamo visto è possibile creare un sistema per avere una “console di emergenza”, che in molti casi può risolverci parecchi problemi. E’ comunque da ricordare che questo sistema può essere utilizzato, per motivi di licenza, solamente sul computer dal quale si è svolto tutto il procedimento.
 Argomenti simili
Argomenti simili» Come installare Windows 7 da una Chiavetta USB
» Windows 7 e chiavetta USB: come installare da pen drive.
» Come Installare MySQL 5.1 su WindowsXP, Windows Vista e Windows Seven???
» Come installare Ubuntu su chiavetta USB
» Come Installare ed utilizzare MAGEIA 1.0 da chiavetta USB?
» Windows 7 e chiavetta USB: come installare da pen drive.
» Come Installare MySQL 5.1 su WindowsXP, Windows Vista e Windows Seven???
» Come installare Ubuntu su chiavetta USB
» Come Installare ed utilizzare MAGEIA 1.0 da chiavetta USB?
La Scaricata :: Guide per tutti :: Altre guide :: come installare un sistema operativo windows o linux su una chiavetta USB
Pagina 1 di 1
Permessi in questa sezione del forum:
Non puoi rispondere agli argomenti in questo forum.