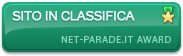DONAZIONE
AIUTACI A CRESCERE:
DONAZIONE LIBERÀ
DONAZIONE LIBERÀ
MENU
I postatori più attivi del mese
| Nessun utente |
GUIDA BLENDER
La Scaricata :: Grafica Per Tutti :: Blender :: Articoli
Pagina 1 di 1
 GUIDA BLENDER
GUIDA BLENDER
Introduzione a Blender
Blender è un software per la creazione di molteplici contenuti 3D.
Può essere utilizzato per la modellazione, l'animazione, il rendering,
la post-produzione video e la realizzazione di interi videogiochi 3D.
La prima versione di Blender risale al gennaio del 1995, quando Ton
Roosendaal, il co-fondatore e responsabile dello sviluppo software
della famosa società olandese NeoGeo, decise di riscrivere gli
strumenti software che utilizzava per la creazione di grafica 3D e
creare così la base dell'attuale Blender. Successivamente, Ton decise
di fondare una nuova società (la "Not a Number", NaN) e migliorare
Blender.
Dopo diverse vicissitudini economico-finanziarie (fallimento della
NaN, fondazione dell'organizzazione no-profit Blender Foundation)
nell'ottobre 2002 Blender diventa open source. Questo non significa
solamente che Blender è un software gratuito, ma anche che si è liberi
di copiarlo, modificarlo e ridistribuirlo.
Oggi Blender, nell'ambito della grafica e dell'animazione 3D, è un
software multi-piattaforma paragonabile a programmi commerciali dal
costo di migliaia di euro, ha un sito ufficiale e un forum internazionale con i quali rimanere aggiornati sui continui sviluppi del software.
L'interfaccia
Aprendo Blender per la prima volta, ci viene mostrata l'interfaccia
di default suddivisa in tre parti: il menu principale in alto, la
Finestra 3D al centro e la Finestra dei Pulsanti in basso.
Figura 1. Interfaccia di base

Si può personalizzare a piacere l'interfaccia, creando o eliminando
nuove finestre. Cliccando con tasto destro del mouse sul bordo che
separa due finestre, appare il un menu per separare o unire le aree.
Figura 2. Menu per l'organizzazione dell'interfaccia

Selezionando "Split Area" si crea una nuova finestra, con "Join"
invece si uniscono due finestre in una. Infine per decidere la
posizione dell'intestazione possiamo cliccarci su col tasto destro e
scegliere tra "Top" o "Bottom" (oppure "No Header" per eliminarla).
Salvataggio e caricamento di un file
Per salvare un file nel formato "blend", proprio di Blender, si
sceglie Save As dal menu File (in alto), oppure si preme F2. Apparirà
così una finestra in cui è possibile assegnare un nome al file e
scegliere dove salvarlo.
Per aprire un file usiamo la voce Open del menu File (oppure si può
premere F1). Apparirà una finestra in cui verranno evidenziati, tramite
un quadratino a fianco del nome, i file in formato "blend".
Navigare nello spazio 3D
Per lavorare in tre dimensioni, è
indispensabile poter cambiare a piacimento il punto di vista della
scena. Dal menu View della Finestra 3D è possibile scegliere una delle
tre viste di default presenti in Blender: laterale (side), frontale
(front) e dall'altro (top).
Possiamo richiamare le vista anche con i tasti 3(side), 1(front),
7(top) del tastierino numerico. È importante imparare a lavorare con i
tasti, aumenta parecchio la produttività.
Altra vista importante è Camera (raggiungibile, dal menu View e
premendo 0 sul tastierino numerico): è la vista che verrà utilizzata
nel rendering.
Si può anche ruotare la visuale di un angolo a piacere:
è sufficiente posizionarsi col mouse nella Finestra 3D e spostare il
mouse tenendo premuta la rotellina. Per ottenere la traslazione della
vista premiamo Maiuscolo e spositamo il mouse sempre tenedo premuta la
rotellina.
Per zoomare è sufficiente utilizzare la rotellina
del mouse oppure premere + o - sul tastierino numerico. Inoltre,
selezionando uno o più oggetti e premendo, sul tastierino numerico, il
tasto / oppure scegliendo View>Local View
è possibile visualizzare solamente gli oggetti selezionati. Per tornare
alla vista globale, è sufficiente premere nuovamente / oppure View>Global View.
Per gestire molti oggetti insieme, possiamo raggrupparli in livelli e visualizzarli attivando i livelli desiderati. Blender possiede 20 livelli (visibili nell'intestazione della Finestra 3D)
Figura 3. I livelli nella toolbar

Per selezionare un livello, basta cliccarci su col tasto sinistro e
per selezionarne più d'uno, si ripete questo procedimento tenendo
premuto Maiuscolo. Per spostare oggetti da un livello a un altro, si
selezionano, si preme M (move) e si sceglie il livello di destinazione.
Modalità di visualizzazione
La scena e gli oggetti che essa contiene possono essere visualizzati nella Finestra 3D in diversi modi:
Per passare da una visualizzazione all'altra è sufficiente premere z
e Maiuscolo+z oppure utilizzando l'apposito menu della Finestra 3D
Figura 4. Menu delle visualizzazioni

Gli strumenti
Toolbox
Mentre lavoriamo sulla scena, col puntatore del mouse nella Finestra
3D, possiamo premere la barra spaziatrice per far apparire uno degli
strumenti più utili: la Toolbox. Questa contiene sei contesti
principali e diversi sotto-contesti.
I contesti di maggiore interesse sono "Add" (che permette di
aggiungere nuovi oggetti), "Edit" e "Transform" (che visualizzano le
operazioni che si possono fare sugli oggetti selezionati), altri tre,
Select, Object, View, sono raggiungibili anche dai tool della Finestra
3D. Di Render parleremo più avanti.
Figura 5. Tool box

Pannelli e Pulsanti
I pulsanti sono raggruppati nella "Finestra dei Pulsanti"
(solitamente situata in basso). Essa mostra sei contesti principali,
che a loro volta possono essere suddivisi in sotto-contesti.
Figura 6. Contesti della finestra dei Pulsanti

In ogni contesto, i pulsanti sono raggruppati in pannelli che
possiamo riposizionare all'interno della finestra cliccando col tasto
sinistro e trascinando l'intestazione. Essi, inoltre, possono essere
allineati scegliendo il layout da un menu che appare cliccando col
tasto destro nella Finestra dei Pulsanti.
Figura 7. Spostare un pannello

Il Rendering
Uno dei sotto-contesti più importanti è quello che permette di
effettuare il rendering della propria scena. Ci si può accedere
premendo F10 oppure trovando il sotto-contesto "Rendering Buttons"
all'interno del contesto "Scene". Esso è composto da diversi Pannelli.
Nel Pannello Format è decidiamo le dimensioni del
render: si può scegliere uno tra i formati standard elencati a destra
(PAL, NTSC, default, preview, etc.) oppure possiamo impostare la
dimensione desiderata (in pixel) modificando i valori "SizeX" e
"SizeY". Sempre tramite questo pannello, è possibile scegliere il
formato di output. Cliccando infatti sulla scritta "Jpeg" apparirà un
menu a tendina in cui sono presenti i formati in cui Blender può creare
animazioni o immagini.
Nel pannello Render, invece, è presente il pulsante
"Render". Esso serve per effettuare il rendering della propria scena.
In alternativa, lo stesso risultato, può essere ottenuto premendo il
tasto F12. Gli altri pannelli di questo importante sotto-contesto,
saranno descritti successivamente.Object Mode/Edit Mode
In Blender, le due modalità
fondamentali con cui si può lavorare sugli oggetti geometrici, sono
"Object Mode" e "Edit Mode". Passiamo da una modalià all'altra premendo
il tasto TAB sulla tastiera.
In "Object Mode" si possono svolgere operazioni che riguardano
l'intero oggetto e le sue proprietà globali, mentre in "Edit Mode", si
svolgono operazioni che riguardano la geometria dell'oggetto: gli
oggetti geometrici sono, infatti, composti da vertici, che ne
definiscono la struttura.
Le operazioni fondamentali che si possono compiere su un oggetto sono tre: rotazione, traslazione e ridimensionamento. Per ruotare
un oggetto, bisogna premere la lettera 'R' e utilizzare il mouse. In
modo simile, per spostarlo occorre premere 'G' e usare il mouse. Per
scalarlo, infine, si deve premere la lettera 'S' e, anche in questo
caso, utilizzare il mouse.
Queste azioni, con gli stessi comandi, possono essere compiute anche
su uno o più vertici (selezionati) di un oggetto. Cominciamo ad
esaminare un esempio per comprendere meglio come mettere in pratica
quanto abbiamo detto fin'ora.
Modellazione del profilo di una trottola
Cominciamo cancellando il cubo che appare di default, in modo da
inziare con una scena vuota. Per farlo basta premere Canc sulla
tastiera.
Ci posizioniamo sulla vista frontale (premendo 1 sul tastierino) e
premiamo la barra spaziatrice. Scegliendo Add e poi Curve, aggiungiamo
una "Bezier Curve".
Figura 1. Aggiungere una curva di Bezier

Quando si inserisce un oggetto, Blender passa automaticamente da
Object Mode a Edit Mode. Torniamo alla modalità Object Mode, con il
tasto TAB.
Ora vogliamo ruotare la curva di 90° sull'asse Y, ma anziché usare
il tasto 'R' e spostare il mouse per ruotare la curva, premiamo 'N':
appare un menù che contiene tutte le informazioni di posizione,
rotazione e dimensione dell'oggetto selezionato. Nel campo "RotY"
scrivere 90, che corrisponde al valore (in gradi) di quanto si vuole
ruotare l'oggetto. La rotazione è sicuramente più precisa.
Ora dobbiamo modificare la curva per ottenere il profilo della
trottola che vogliamo modellare. Una volta ottenuto il profilo, lo si
farà ruotare di 360° per ottenere l'intera trottola come solido di
rotazione.
Passiamo allora in Edit Mode con il consueto TAB, e osserviamo che la curva è composta da due vertici ai suoi estremi.
Figura 2. Curva con due vertici

Premendo ora la lettera 'W', facciamo apparire il menu Special,
che ci permette di creatare un ulteriore vertice tra i due già presenti
(Subdivide). Ripetendo questa operazione più volte si arriva ad avere
un numero sufficiente di vertici per poter modellare il profilo della
trottola.
Figura 2. Curva con molti vertici

Possiamo ora selezionare i diversi vertici (cliccandoci sopra con il
tasto destro del mouse) e utilizzando i tasti R, G, S (corrispondenti
alle tre azioni principali: rotazione, spostamento e
ridimensionamento), è possibile creare il profilo della trottola che si
desidera.
Figura 3. Profilo della trottola



Ottenere un solido di rotazione
Nella lezione precedente
abbiamo costruito il profilo della trottola. Passiamo alla creazione
del solido di rotazione e torniamo alla modalità Object Mode (TAB).
Per ruotare la curva che abbiamo tracciato ed ottenere il solido
dobbiamo convertirla in una Mesh, in modo da poterla trattare come un
vero e proprio oggetto. Per farlo premiamo ALT+C (Appare il tool di
conversione) e poi Invio.
Dobbiamo ruotare la sagoma appena modellata di 360°. Accediamo al
contesto Editing premendo F9, poi con TAB passiamo alla modalità Edit
Mode. In questo modo, nel Contesto Editing, appare il pannello Mesh
Tool con opzioni diverse.
Figura 4. Mesh Tools

Focalizziamo l'attenzione sul bottone Spin. Appena sotto troviamo la
casella in cui indicare l'angolo di rotazione. Il valore predefinito è
90 ma nel nostro caso ruotiamo il profilo di 360 facendogli compiere un
giro completo.
Dobbiamo indicare quali vertici dell'oggetto saranno coinvolti nella
rotazione. Nel nostro caso premiamo la lettera 'A' che li seleziona
tutti. Se non vi sono vertici selezionati premendo 'A' li selezioniamo
tutti mentre se ve ne sono di selezionati, vengono tutti deselezionati.
Questo tasto che ora viene utilizzato in Edit Mode per i vertici, può
essere ugualmente utilizzato anche, in Object Mode, per gli oggetti.
Per godere di una visuale migliore passiamo alla vista Top, premendo
7 sul tastierino numerico e finalmente premiamo il pulsante Spin.
Dopo ever eseguito una rotazione per mezzo di Spin, è spesso utile
rimuovere eventuali vertici in eccesso generati dalla rotazione. Dopo
aver selezionato tutti i vertici premendo due volte la lettera 'A',
clicchiamo sul pulsante Rem Doubles (Rimuovi Doppioni, poco più in alto
del bottone Spin).
Possiamo ora completare la parte relativa alla creazione dell'oggetto, con un paio di accorgimenti per la superficie.
Figura 5. Smussare la superficie

Godiamoci ora la vista dalla Camera premendo 0 sul tastierino, sarà
la stessa vista utilizzata nel rendering. Con il tasto 's' e muovendo
il mouse è possibile ingrandirne o rimpicciolirne la dimensione.
Premiamo infine F12 per ottenere un primo rendering.
Figura 6. Rendering della trottola

Blender è un software per la creazione di molteplici contenuti 3D.
Può essere utilizzato per la modellazione, l'animazione, il rendering,
la post-produzione video e la realizzazione di interi videogiochi 3D.
La prima versione di Blender risale al gennaio del 1995, quando Ton
Roosendaal, il co-fondatore e responsabile dello sviluppo software
della famosa società olandese NeoGeo, decise di riscrivere gli
strumenti software che utilizzava per la creazione di grafica 3D e
creare così la base dell'attuale Blender. Successivamente, Ton decise
di fondare una nuova società (la "Not a Number", NaN) e migliorare
Blender.
Dopo diverse vicissitudini economico-finanziarie (fallimento della
NaN, fondazione dell'organizzazione no-profit Blender Foundation)
nell'ottobre 2002 Blender diventa open source. Questo non significa
solamente che Blender è un software gratuito, ma anche che si è liberi
di copiarlo, modificarlo e ridistribuirlo.
Oggi Blender, nell'ambito della grafica e dell'animazione 3D, è un
software multi-piattaforma paragonabile a programmi commerciali dal
costo di migliaia di euro, ha un sito ufficiale e un forum internazionale con i quali rimanere aggiornati sui continui sviluppi del software.
L'interfaccia
Aprendo Blender per la prima volta, ci viene mostrata l'interfaccia
di default suddivisa in tre parti: il menu principale in alto, la
Finestra 3D al centro e la Finestra dei Pulsanti in basso.
Figura 1. Interfaccia di base

Si può personalizzare a piacere l'interfaccia, creando o eliminando
nuove finestre. Cliccando con tasto destro del mouse sul bordo che
separa due finestre, appare il un menu per separare o unire le aree.
Figura 2. Menu per l'organizzazione dell'interfaccia

Selezionando "Split Area" si crea una nuova finestra, con "Join"
invece si uniscono due finestre in una. Infine per decidere la
posizione dell'intestazione possiamo cliccarci su col tasto destro e
scegliere tra "Top" o "Bottom" (oppure "No Header" per eliminarla).
Salvataggio e caricamento di un file
Per salvare un file nel formato "blend", proprio di Blender, si
sceglie Save As dal menu File (in alto), oppure si preme F2. Apparirà
così una finestra in cui è possibile assegnare un nome al file e
scegliere dove salvarlo.
Per aprire un file usiamo la voce Open del menu File (oppure si può
premere F1). Apparirà una finestra in cui verranno evidenziati, tramite
un quadratino a fianco del nome, i file in formato "blend".
Navigare nello spazio 3D
Per lavorare in tre dimensioni, è
indispensabile poter cambiare a piacimento il punto di vista della
scena. Dal menu View della Finestra 3D è possibile scegliere una delle
tre viste di default presenti in Blender: laterale (side), frontale
(front) e dall'altro (top).
Possiamo richiamare le vista anche con i tasti 3(side), 1(front),
7(top) del tastierino numerico. È importante imparare a lavorare con i
tasti, aumenta parecchio la produttività.
Altra vista importante è Camera (raggiungibile, dal menu View e
premendo 0 sul tastierino numerico): è la vista che verrà utilizzata
nel rendering.
Si può anche ruotare la visuale di un angolo a piacere:
è sufficiente posizionarsi col mouse nella Finestra 3D e spostare il
mouse tenendo premuta la rotellina. Per ottenere la traslazione della
vista premiamo Maiuscolo e spositamo il mouse sempre tenedo premuta la
rotellina.
Per zoomare è sufficiente utilizzare la rotellina
del mouse oppure premere + o - sul tastierino numerico. Inoltre,
selezionando uno o più oggetti e premendo, sul tastierino numerico, il
tasto / oppure scegliendo View>Local View
è possibile visualizzare solamente gli oggetti selezionati. Per tornare
alla vista globale, è sufficiente premere nuovamente / oppure View>Global View.
Per gestire molti oggetti insieme, possiamo raggrupparli in livelli e visualizzarli attivando i livelli desiderati. Blender possiede 20 livelli (visibili nell'intestazione della Finestra 3D)
Figura 3. I livelli nella toolbar

Per selezionare un livello, basta cliccarci su col tasto sinistro e
per selezionarne più d'uno, si ripete questo procedimento tenendo
premuto Maiuscolo. Per spostare oggetti da un livello a un altro, si
selezionano, si preme M (move) e si sceglie il livello di destinazione.
Modalità di visualizzazione
La scena e gli oggetti che essa contiene possono essere visualizzati nella Finestra 3D in diversi modi:
- Bounding Box: al posto degli oggetti vengono disegnati dei parallelepipedi proporzionati, in forma e dimensione, a ciascun oggetto
- Wireframe: gli oggetti sono costituiti soltanto da linee che ne identificano semplicemente la forma
- Solid: le superfici, anche se non illuminate, appaiono opache
- Shaded: le superfici vengono disegnate opache utilizzando anche un semplice calcolo per l'illuminazione
- Textured: le superfici vengono disegnate cercando una discreta accuratezza, facendo inoltre ricorso a calcoli per l'illuminazione.
Per passare da una visualizzazione all'altra è sufficiente premere z
e Maiuscolo+z oppure utilizzando l'apposito menu della Finestra 3D
Figura 4. Menu delle visualizzazioni

Gli strumenti
Toolbox
Mentre lavoriamo sulla scena, col puntatore del mouse nella Finestra
3D, possiamo premere la barra spaziatrice per far apparire uno degli
strumenti più utili: la Toolbox. Questa contiene sei contesti
principali e diversi sotto-contesti.
I contesti di maggiore interesse sono "Add" (che permette di
aggiungere nuovi oggetti), "Edit" e "Transform" (che visualizzano le
operazioni che si possono fare sugli oggetti selezionati), altri tre,
Select, Object, View, sono raggiungibili anche dai tool della Finestra
3D. Di Render parleremo più avanti.
Figura 5. Tool box

Pannelli e Pulsanti
I pulsanti sono raggruppati nella "Finestra dei Pulsanti"
(solitamente situata in basso). Essa mostra sei contesti principali,
che a loro volta possono essere suddivisi in sotto-contesti.
Figura 6. Contesti della finestra dei Pulsanti

In ogni contesto, i pulsanti sono raggruppati in pannelli che
possiamo riposizionare all'interno della finestra cliccando col tasto
sinistro e trascinando l'intestazione. Essi, inoltre, possono essere
allineati scegliendo il layout da un menu che appare cliccando col
tasto destro nella Finestra dei Pulsanti.
Figura 7. Spostare un pannello

Il Rendering
Uno dei sotto-contesti più importanti è quello che permette di
effettuare il rendering della propria scena. Ci si può accedere
premendo F10 oppure trovando il sotto-contesto "Rendering Buttons"
all'interno del contesto "Scene". Esso è composto da diversi Pannelli.
Nel Pannello Format è decidiamo le dimensioni del
render: si può scegliere uno tra i formati standard elencati a destra
(PAL, NTSC, default, preview, etc.) oppure possiamo impostare la
dimensione desiderata (in pixel) modificando i valori "SizeX" e
"SizeY". Sempre tramite questo pannello, è possibile scegliere il
formato di output. Cliccando infatti sulla scritta "Jpeg" apparirà un
menu a tendina in cui sono presenti i formati in cui Blender può creare
animazioni o immagini.
Nel pannello Render, invece, è presente il pulsante
"Render". Esso serve per effettuare il rendering della propria scena.
In alternativa, lo stesso risultato, può essere ottenuto premendo il
tasto F12. Gli altri pannelli di questo importante sotto-contesto,
saranno descritti successivamente.Object Mode/Edit Mode
In Blender, le due modalità
fondamentali con cui si può lavorare sugli oggetti geometrici, sono
"Object Mode" e "Edit Mode". Passiamo da una modalià all'altra premendo
il tasto TAB sulla tastiera.
In "Object Mode" si possono svolgere operazioni che riguardano
l'intero oggetto e le sue proprietà globali, mentre in "Edit Mode", si
svolgono operazioni che riguardano la geometria dell'oggetto: gli
oggetti geometrici sono, infatti, composti da vertici, che ne
definiscono la struttura.
Le operazioni fondamentali che si possono compiere su un oggetto sono tre: rotazione, traslazione e ridimensionamento. Per ruotare
un oggetto, bisogna premere la lettera 'R' e utilizzare il mouse. In
modo simile, per spostarlo occorre premere 'G' e usare il mouse. Per
scalarlo, infine, si deve premere la lettera 'S' e, anche in questo
caso, utilizzare il mouse.
Queste azioni, con gli stessi comandi, possono essere compiute anche
su uno o più vertici (selezionati) di un oggetto. Cominciamo ad
esaminare un esempio per comprendere meglio come mettere in pratica
quanto abbiamo detto fin'ora.
Modellazione del profilo di una trottola
Cominciamo cancellando il cubo che appare di default, in modo da
inziare con una scena vuota. Per farlo basta premere Canc sulla
tastiera.
Ci posizioniamo sulla vista frontale (premendo 1 sul tastierino) e
premiamo la barra spaziatrice. Scegliendo Add e poi Curve, aggiungiamo
una "Bezier Curve".
Figura 1. Aggiungere una curva di Bezier

Quando si inserisce un oggetto, Blender passa automaticamente da
Object Mode a Edit Mode. Torniamo alla modalità Object Mode, con il
tasto TAB.
Ora vogliamo ruotare la curva di 90° sull'asse Y, ma anziché usare
il tasto 'R' e spostare il mouse per ruotare la curva, premiamo 'N':
appare un menù che contiene tutte le informazioni di posizione,
rotazione e dimensione dell'oggetto selezionato. Nel campo "RotY"
scrivere 90, che corrisponde al valore (in gradi) di quanto si vuole
ruotare l'oggetto. La rotazione è sicuramente più precisa.
Ora dobbiamo modificare la curva per ottenere il profilo della
trottola che vogliamo modellare. Una volta ottenuto il profilo, lo si
farà ruotare di 360° per ottenere l'intera trottola come solido di
rotazione.
Passiamo allora in Edit Mode con il consueto TAB, e osserviamo che la curva è composta da due vertici ai suoi estremi.
Figura 2. Curva con due vertici

Premendo ora la lettera 'W', facciamo apparire il menu Special,
che ci permette di creatare un ulteriore vertice tra i due già presenti
(Subdivide). Ripetendo questa operazione più volte si arriva ad avere
un numero sufficiente di vertici per poter modellare il profilo della
trottola.
Figura 2. Curva con molti vertici

Possiamo ora selezionare i diversi vertici (cliccandoci sopra con il
tasto destro del mouse) e utilizzando i tasti R, G, S (corrispondenti
alle tre azioni principali: rotazione, spostamento e
ridimensionamento), è possibile creare il profilo della trottola che si
desidera.
Figura 3. Profilo della trottola



Ottenere un solido di rotazione
Nella lezione precedente
abbiamo costruito il profilo della trottola. Passiamo alla creazione
del solido di rotazione e torniamo alla modalità Object Mode (TAB).
Per ruotare la curva che abbiamo tracciato ed ottenere il solido
dobbiamo convertirla in una Mesh, in modo da poterla trattare come un
vero e proprio oggetto. Per farlo premiamo ALT+C (Appare il tool di
conversione) e poi Invio.
Dobbiamo ruotare la sagoma appena modellata di 360°. Accediamo al
contesto Editing premendo F9, poi con TAB passiamo alla modalità Edit
Mode. In questo modo, nel Contesto Editing, appare il pannello Mesh
Tool con opzioni diverse.
Figura 4. Mesh Tools

Focalizziamo l'attenzione sul bottone Spin. Appena sotto troviamo la
casella in cui indicare l'angolo di rotazione. Il valore predefinito è
90 ma nel nostro caso ruotiamo il profilo di 360 facendogli compiere un
giro completo.
Dobbiamo indicare quali vertici dell'oggetto saranno coinvolti nella
rotazione. Nel nostro caso premiamo la lettera 'A' che li seleziona
tutti. Se non vi sono vertici selezionati premendo 'A' li selezioniamo
tutti mentre se ve ne sono di selezionati, vengono tutti deselezionati.
Questo tasto che ora viene utilizzato in Edit Mode per i vertici, può
essere ugualmente utilizzato anche, in Object Mode, per gli oggetti.
Per godere di una visuale migliore passiamo alla vista Top, premendo
7 sul tastierino numerico e finalmente premiamo il pulsante Spin.
Dopo ever eseguito una rotazione per mezzo di Spin, è spesso utile
rimuovere eventuali vertici in eccesso generati dalla rotazione. Dopo
aver selezionato tutti i vertici premendo due volte la lettera 'A',
clicchiamo sul pulsante Rem Doubles (Rimuovi Doppioni, poco più in alto
del bottone Spin).
Possiamo ora completare la parte relativa alla creazione dell'oggetto, con un paio di accorgimenti per la superficie.
- Per lisciare la mesh: in modalità Object Mode, con
l'oggetto selezionato, premere "Set Smooth" che si trova nel pannello
"Link and Materials" nel Contesto Editing. - Per arrotondare la mesh: sempre in modalià Object
Mode, nel Contesto Editing, all'interno del pannello "Modifiers",
cliccare su "Add Modifier" e scegliere Subsurf. Il
subsurf è uno dei modificatori più importanti: permette di dare un
aspetto più arrotondato all'oggetto senza dover aumentare il numero di
vertici della mesh.
Figura 5. Smussare la superficie

Godiamoci ora la vista dalla Camera premendo 0 sul tastierino, sarà
la stessa vista utilizzata nel rendering. Con il tasto 's' e muovendo
il mouse è possibile ingrandirne o rimpicciolirne la dimensione.
Premiamo infine F12 per ottenere un primo rendering.
Figura 6. Rendering della trottola

 Argomenti simili
Argomenti simili» Guida d’introduzione a Blender 2.5(2010)- ITA megaupload filesonic
» Blender Cookie 2010 CG Cookie Blender Training Series PART 08 - Rigging - eng megaupload filesonic
» Guida l'auto travestito da etilometro, polizia lo arresta per guida in stato di ebbrezza
» Blender 2.5!!!
» Blender 2.49rc1
» Blender Cookie 2010 CG Cookie Blender Training Series PART 08 - Rigging - eng megaupload filesonic
» Guida l'auto travestito da etilometro, polizia lo arresta per guida in stato di ebbrezza
» Blender 2.5!!!
» Blender 2.49rc1
La Scaricata :: Grafica Per Tutti :: Blender :: Articoli
Pagina 1 di 1
Permessi in questa sezione del forum:
Non puoi rispondere agli argomenti in questo forum.